723 день війни
бійці-добровольці з колективу Бізнес-софт в складі Сил оборони України ведуть боротьбу проти російсько-імперських загарбників.
На прикладі BAS:Управління торгівлею

Як відомо, з початку січня 2022 року набув чинності закон, відповідно до якого використання реєстраторів розрахункових операцій (далі - РРО) охопило значну кількість суб'єктів господарювання. Вирішуючи цю задачу найбільшого поширення серед суб'єктів малого бізнесу, набули так звані програмні РРО (далі - ПРРО):
Хочемо наголосити , що всі дані сервіси НЕ є повністю безкоштовними, і перш ніж приймати рішення про їх використання рекомендуємо ознайомитись з діючими тарифами.
Нагадаємо, що принцип роботи програмного РРО полягає в тому, що користувач реєструється на спеціальному порталі, де в подальшому, у хмарному середовищі зберігаються всі чеки, їх зображення, і з якого вони завантажуються безпосередньо на комп'ютер касира при реєстрації продажу. Їх можна роздрукувати на звичайному принтері, або надіслати покупцю поштою. Але якщо Ви бажаєте відразу ж видавати чек, то Вам не обійтися без принтеру чеків. Це може бути самий простий апарат, наприклад XPrinter XP-58 вартістю в межах декількох тисяч гривень.
Не віддаючи переваги жодному із цих рішень, і не маючи на меті критику будь-якого з них, розглянемо дал особливості налаштування ПРРО Checkbox, який набрав популярності в Україні перш за все, завдяки простоті налаштування та адекватній технічній підтримці.
Розглянемо процес інтеграції програмного РРО на базі найбільш поширеного рішення, яке використовується малим бізнесом, що працює в сфері торгівельної діяльності - конфігурації “BAS управління торгівлею для України”.
Крок 1. Перш за все, нам необхідно створити акаунт в Checkbox виконавши прості 8 кроків, добре описаних тут. При створенні аккаунту на порталі, ми можемо підтягнути туди наш електронний цифровий підпис, яким візуватимуться чеки ККМ. Якщо ж ми не бажаємо цього робити, то в нам необхідно буде встановити локально, на машині де ми оформлюємо продажі спеціальний додаток Checkbox.Підпис.
Після реєстрації на порталі, на пошту, яка була вказана при реєстрації, прийде лист із посиланням та відео-інструкціями, як заповнити дані свого облікового запису Checkbox. Не поспішайте, дочекайтесь цього листа, і перегляньте рекомендації. Там все детально роз'яснено, що вбереже Вас від багатьох помилок.
Крок 2. Приступаючи д інтеграції з BAS необхідно обрати один з доступних способів інтеграції. При цьому, для різних конфігурацій BAS доступні різні способи інтеграції. Наразі розробники пропонують три такі способи: основний, альтернативний, зовнішня обробка.
На поточний момент не для всіх рішень доступні всі способи. Наприклад, для рішення "BAS:Малий бізнес" наразі доступні тільки основний спосіб і зовнішня обробка. Альтернативний варіант перебуває в розробці. Дізнатись про те, які способи інтеграції доступні для Вашого рішення на поточну дату можна за цим посиланням.
Для обраної нами "BAS:Управління торгівлею" доступні всі три варіанти. Але відразу зауважимо, що на наш погляд, уваги заслуговують передусім альтернативний спосіб і зовнішня обробка. Саме їх ми і розглядатимемо далі
Але про все по-порядку, і для початку розглянемо...
АЛЬТЕРНАТИВНИЙ СПОСІБ.
Крок 3. Завантажуємо обробку для BAS - "Майстер налаштування робочого місця Checkbox" для установки ПРРО за цим посиланням.
Заходимо в "BAS:Управління торгівлею" і через меню Файл - Відкрити (або використовуючи комбінацію клавіш Ctrl+O) відкриваємо завантажений файл в BAS. У вікні, яке відкрилося, на першій сторінці, заповнюємо поля "Організація", "Каса ККМ" та натискаємо "Встановити”.
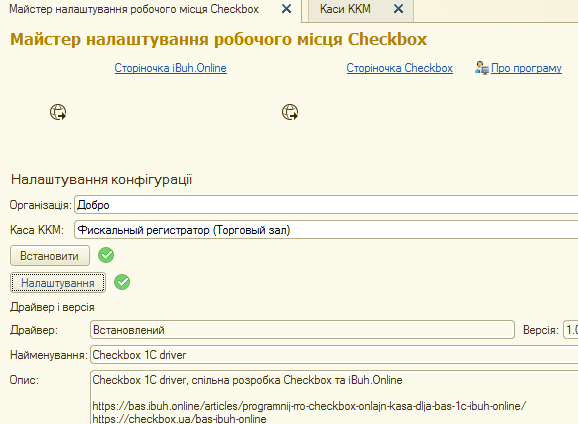
Переходимо на наступну сторінку і за розміщеними там посиланнями і завантажуємо програмне забезпечення: “Checkbox.Каса”, "Checkbox.Підпис”. Ці дві програми допоможуть нам реєструвати чеки, навіть тоді, коли буде тимчасово відсутнє з'єднання з інтернетом. Що забезпечить функціональність, аналогічну тому самому, звичному нам фіскальному реєстратору, і це без необхідності його придбання.
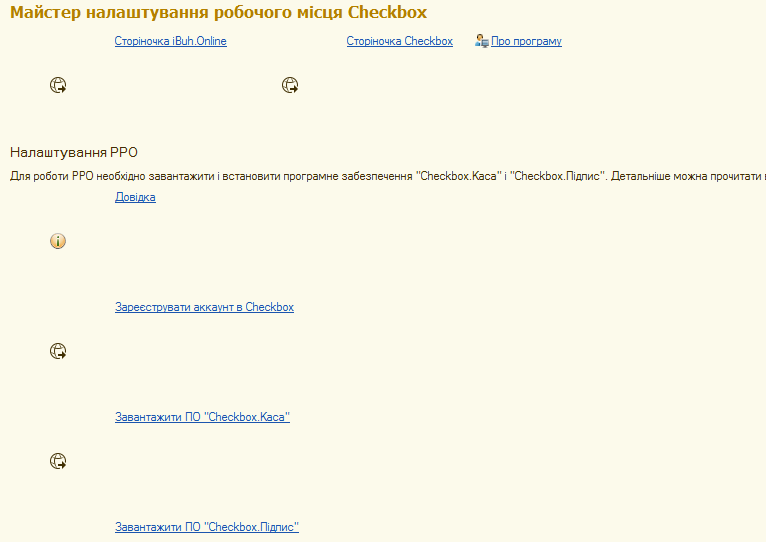
Крок 4. Встановлюємо програмне забезпечення з завантажених файлів.
Для користувачів Windows, натискаючи правою кнопкою миші на скачаному файлі checkbox.kasa(v.тут-буде_ номер_версії)-ХХ.exe відкриваємо контекстне меню і запускаємо файл на виконання з правами "Адміністратора". У вікні привітання просто натискаємо "Далі":
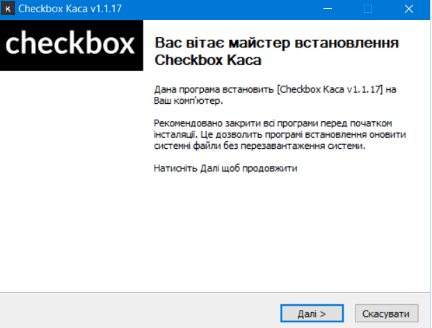
В певний момент, програма установки запропонує встановити Null-modem-emulator (нуль-модемний емулятор). Це потрібно для тих, хто планує використовувати систему разом з фізичними, а не програмними реєстраторами. Оскільки ми встановлюємо саме програмний РРО, то в цьому немає потреби і ми просто закриваємо дане вікно.
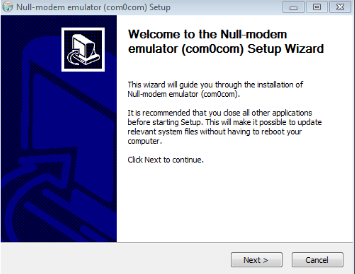
Після чого буде запропоновано виконати налаштування параметрів Checkbox.Каса.
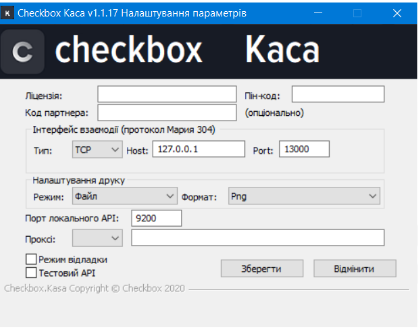
Тут головне не злякатись малозрозумілих простим користувачам параметрів. Нас буде цікавити лише ліцензія та пін-код касира, який слід взяти в особистого кабінеті Checkbox, на порталі, де ми зареєструвалися на кроці 1.
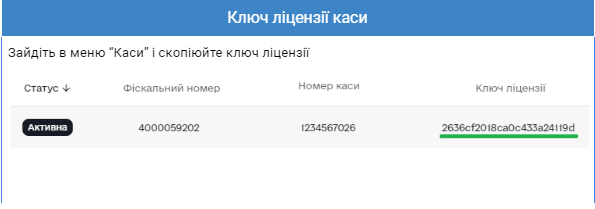
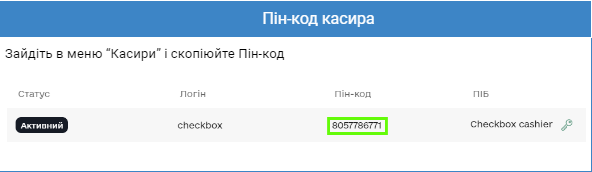
Вносимо лише ці параметри, все інше залишаємо без змін, і натискаємо "Зберегти".
У наступному вікні, за необхідності, виконаємо підключення принтеру чеків, для чого в полі "Режим" оберемо потрібний тип принтеру, наприклад «POS принтер 58», а у полі "Принтер" виберемо із списку саме той принтер, що встановлено безпосередньо у вас.
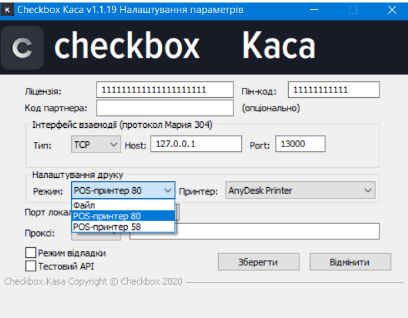
При завершенні встановлення доцільно відразу встановити і прапорець “Добавити програму в автозапуску”, щоб Chekbox.Каса автоматично запускалась при завантаженні комп'ютера:
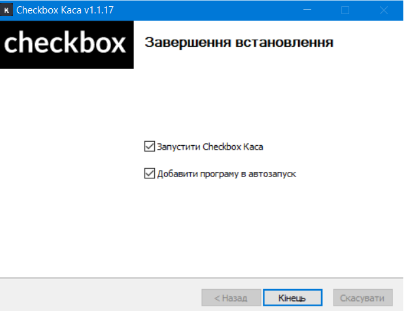
Крок 5. Далі нам потрібно встановити програму Checkbox.Підпис. На відміну від Checkbox.Каса, встановлення Checkbox.Підпис не потребує додаткових коментарів.
Крок 6. Повертаємося до "BAS:Управління торгівлею" і у все ще відкритому там майстрі налаштувань натискаємо "Готово".
Відтепер, ми можемо пробивати чеки використовуючи абсолютно типовий функціонал конфігурації "BAS Управління торгівлею", працюючи, як з використанням Робочого місця Касира, так і безпосередьно з журналу документів "Чеки ККМ", але це вже геть інша історія.
ЗОВНІШНЯ ОБРОБКА:
На відміну від попереднього варіанту, після реєстрації аккаунту, нам потрібно лише завантажити зовнішню обробку, яку пропонують нам розробники, відкрити її в BAS, і ВСЕ. При цьому, як в нас на порталі НЕ підтягнуто ключі електронного цифрового підпису, то при даному варіанті роботи нам все ж потрібно буде окремо завантажити і встановити, Checkbox.Підпис, як це було описано вище.
Для завантаження зовнішньої обробки для вашого рішення BAS, у версії актуальній, на момент підготовки даної статті, переходимо за посиланням "Зовнішня обробка BAS для роботи з ПРРО Checkbox" , або шукаємо за цим посиланням, обробку актуальну на момент, коли ви читаєте цю статтю.
Розпаковуємо скачаний *.rar архів і відкриваємо файл в "BAS:Управління торгівлею" через меню “Файл - відкрити" або Ctrl+O.
У вікні, що відкрилося переходимо на вкладку “Підключення”. Туту потрібно вказати логін і пароль касира, ключ ліцензії каси, ставки ПДВ. Всі ці параметри беремо з створеного на перших кроках кабінету Checkbox.
Вибираємо касу ККМ. При чому, якщо ми використовуємо документ "Реалізація товарів для продажів", то просто створюємо тестову касу ККМ, вона потрібна тільки для того щоб вікно вибору не було порожнім, оскільки заповненість цього параметру є обов'язковою і контролюється програмно.
На комп'ютері створюємо папки, де будуть зберігатися зображення чеків та зображення звітів, і вказуємо їх у відповідних полях "Каталог..."

Заповнивши необхідні поля, натискаємо "Авторизуватись".
Тепер ми можемо перейти на вкладку "Продажі" даної обробки і оформити чек. При цьому ми можемо оформити чек, як на конкретний продаж, так і, наприклад, на всі продажі за день, з подальшою відправкою чеків на поштову адресу покупця.
Для цього на вкладці "Продажі" даної обробки вибираємо вид документу "Видаткова накладна", встановлюємо бажаний період і натискаємо “Відібрати”. Результатом стає сформований перелік видаткових накладних, проведених і підібраних для виписки чеків. Відмічаємо прапорцями в колонці "Реєстрація" ті накладні, які хочемо зареєструвати і командою “Зареєструвати чеки” формуємо відповідні чеки.
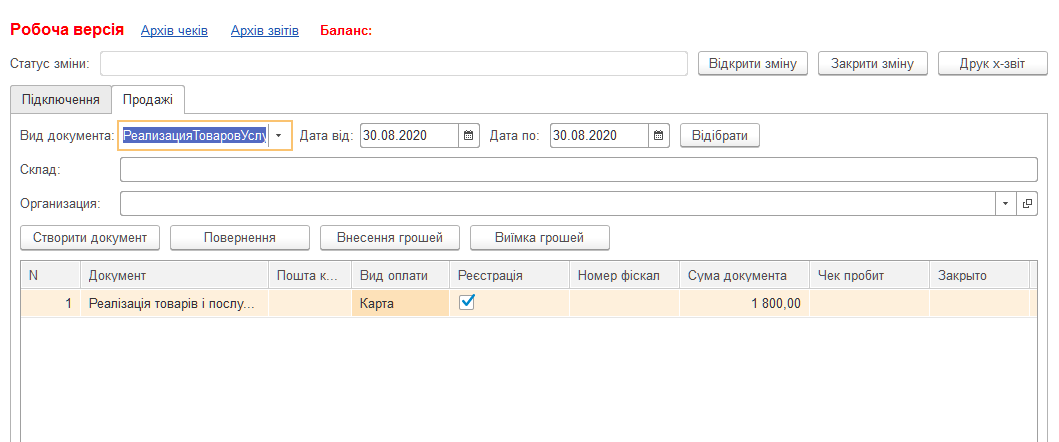
Після реєстрації чеку в таблиці автоматично виводиться номер фіскального чеку, сума документу. В рядку встановлюється статус "Закрито".
При цьому, якщо в базі даних для контрагента задано пошту клієнта то можна відразу ж відправити покупцю чек на його електронну пошту. Для цього достатньо скористатись кнопкою “Відправити чеки поштою”.
Однією з найзапитуваніших на сьогоднішній день доробок є механізм відправки SMS з даними чека на телефон покупця. Наші фахівці, за потреби, допоможуть Вам реалізувати цю або інші додаткові побажання в роботі з даним та іншими механізмами BAS. Для оцінки доробки просто надішліть нам опис вашої потреби, і наші спеціалісти виконають розрахунок. Надіслати запит на оцінку І, звичайно, такий розрахунок Вас ні до чого не зобов'язує. Але ми завжди раді бачити Вас серед наших клієнтів :)
бійці-добровольці з колективу Бізнес-софт в складі Сил оборони України ведуть боротьбу проти російсько-імперських загарбників.
На прикладі BAS:Управління торгівлею